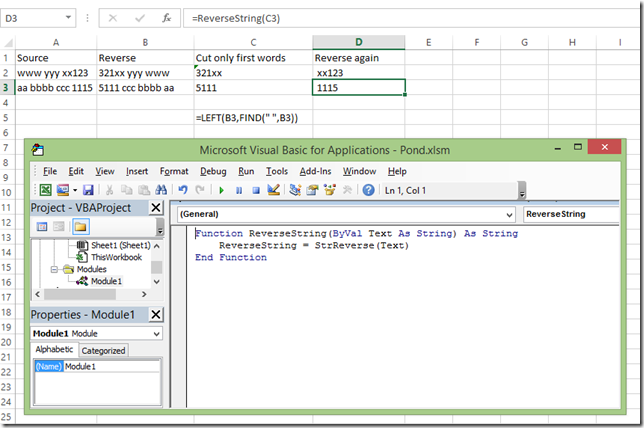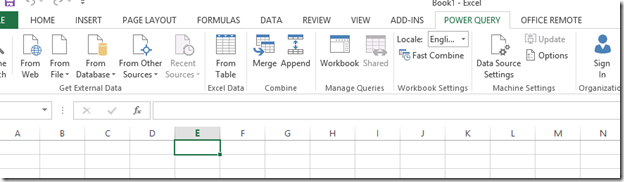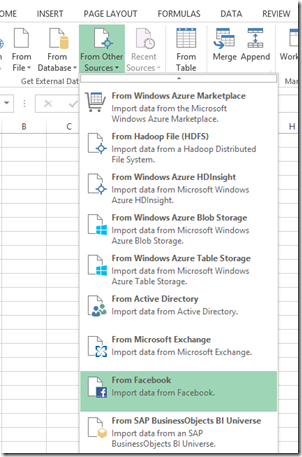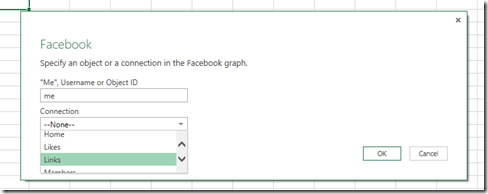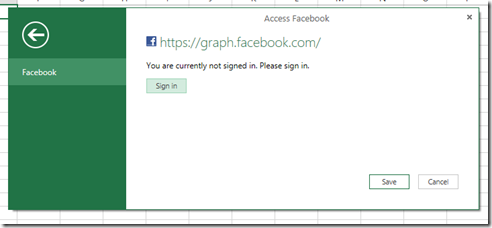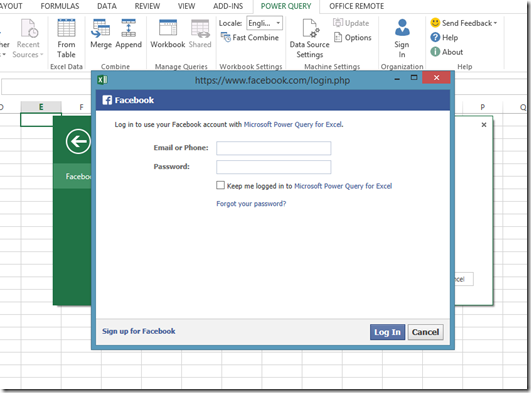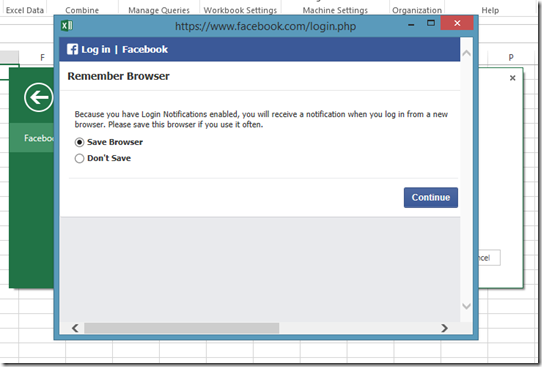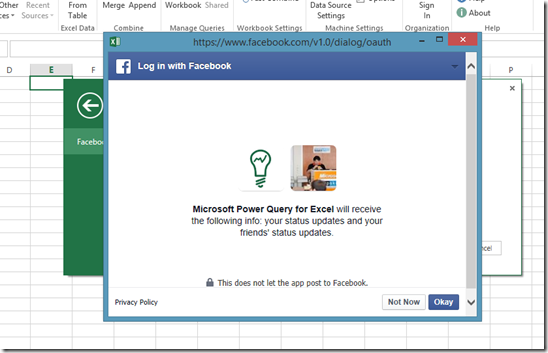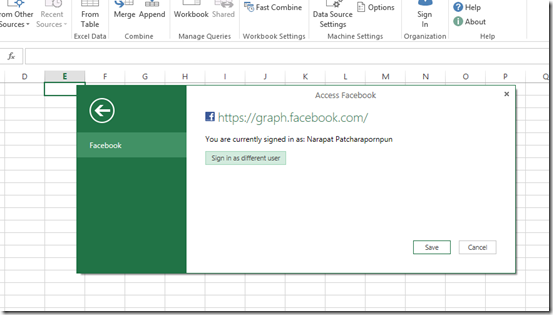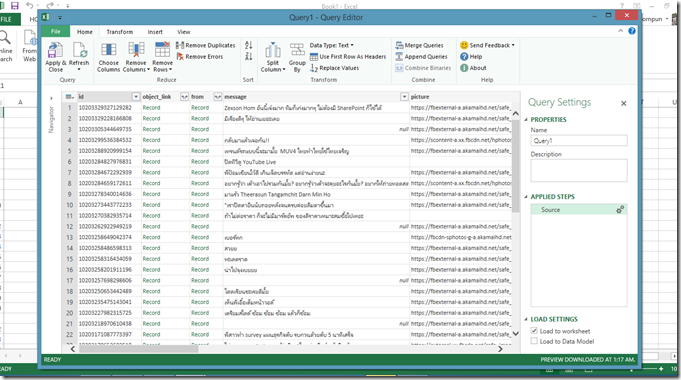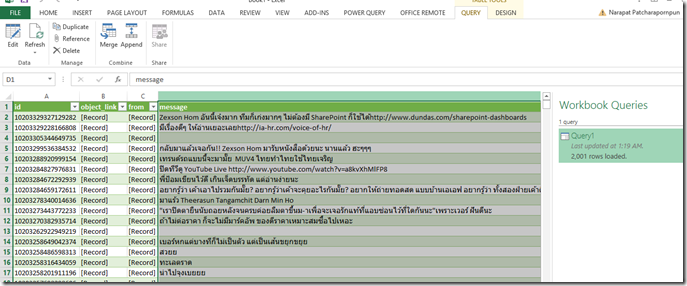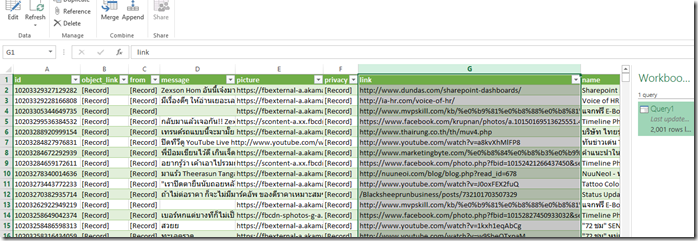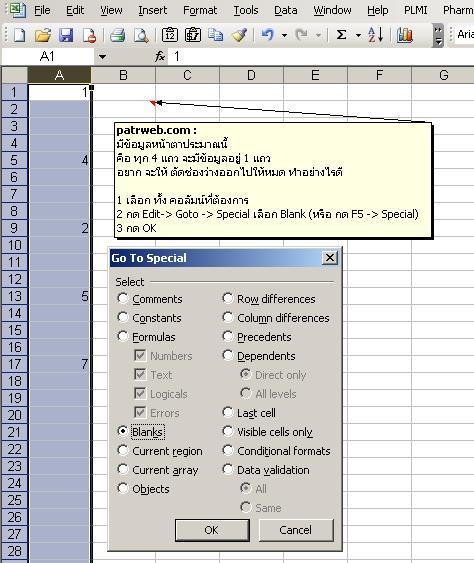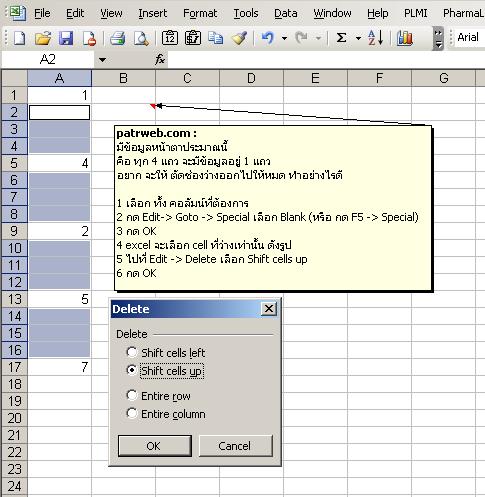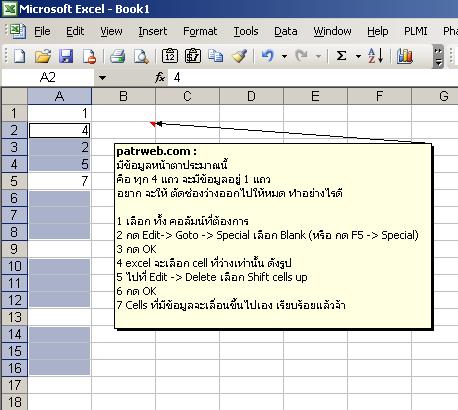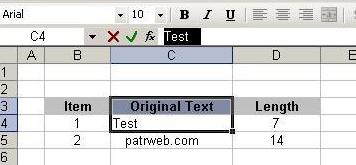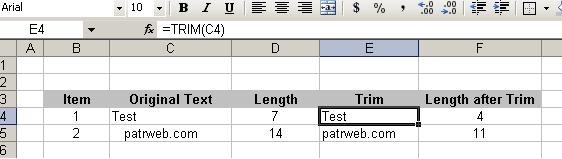ถึงแม้ว่า การกำเนิดของ windows ทำให้ทุกคุณได้รับความสะดวกสบาย ในการเคลื่อนไปเคลื่อนมาบน หน้าจอด้วย เมาส์ใช้หรือเปล่าครับ แน่นอน อันนี้ต้องตอบว่าใช้
แล้วคุณเคยลำบากหรือหงุดหงิด กับการใช้เมาส์หรือเปล่าหละ???
แน่นอน ไม่ใช่เพราะเมาส์เสียหรือไปใช้ เมาส์แสงบนกระจกแน่นอน อ้าว แล้วจะหงุดหงิดเมื่อไหร่ดีหละ…. ผมให้เวลาคิดนิดนึง
เฉลยดีกว่า คุณเคยต้องใช้ ไฟล์ excel ที่มีข้อมูลที่มีบรรทัดเยอะๆหรือเปล่าคับ พอพูดถึงตรงนี้ หลายคงคงเริ่มขยาด กับการ ไถเมาส์ไป ไถเมาส์มาเพื่อเลือกข้อมูลบางหรือ ว่าถูกลูกกลิ้งไปเืพื่อไปให้ถึงบรรทัดสุดท้าย แล้วใช่มั๊ยหละ
ก่อนที่ผมจะบอกอะไรต่อ download ไฟล์นี้ไปก่อนดีกว่าครับ jumping.xls
สงสัยใช่มั๊ยครับว่า ทำไมในไฟล์ ไม่เห็นมีอะไรเท่าไหร่เลย แล้วไหง มาพูดถึงไฟล์หลายพันบรรทัดตอนแรก อย่าเพิ่งคิดแบบนั้นครับ ไฟล์นี้ผมแค่จำลองมาแบบเล็ก ถ้าเกิดผมถามว่า คอลัมสุดท้ายของบรรทัดแรก อยู่ี่ที่คอลัมน์อะไร หลายคนก็จะเิริ่ม เอาเมาส์ไปเลื่อน scroll bar แล้วใช่มั๊ยครับ เร็วอีกหน่อยครับ ใช่แล้วกด ลงไป ตรงส่วนว่างๆบน scroll bar เลย เร็วอีกนิดครับ อ้าว เลยไปแล้ว บางคนโชคดีหน่อย ชะลอทันก็จะรู้ว่า มันอยู่ที่ คอลัมน์ AD นั้นเอง
เอาใหม่ครับ เรามากระโดดไปหากันดีกว่า ก่อนอื่นเอา เคอร์เซอร์ ไปวาง ไว้ที่จุดแรก ที่ผมวางไว้ก่อน ใครลืมแล้ว ก็ปิดไฟล์โดยไม่ต้อง save นะครับ (ผมล้อเล่น มันอยู่ที่ B2 ครับ)
ที่จะเขียนต่อไปคงต้องอ่านแล้วจำก่อน ไปทำนะครับ
เมื่อ เคอร์เซอร์ มาอยู่ที่จุดเริ่มต้นแล้ว ลองมองหา ปุ่ม Ctrl บนแป้นพิมพ์ครับ ใช่แล้ว กดมันค้างไว้แล้วกด ลูกศร ขวาครับ คุณจะกระโดดไปที่ คอลัมน์สุดท้ายทันที
เอาใหม่ครับ ผมถามใหม่ บรรทัดสุดท้าย ของ คอลัมน์ที่คุณ อยุ่ตอนนี้ครับ อย่าเพิ่งครับ อย่างเพิ่งเอามือไปขยับเมาส์ครับ ลองนึกดูดีๆครับ คุณกระโดดไปขวาสุดด้วย Ctrl + ลูกศรขวา แล้วถ้าจะไปล่างสุดหละ ผมให้เวลานึกนิดนึง ครับ Ctrl + ลูกศรลง
เริ่มสนุกแล้วใช่หรือเปล่าครับมาต่อกันดีกว่าผมถามว่าคอลัมน์แรก ของบรรทัดสุดท้ายเขียนว่าอะไรครับ? เร็วขึั้นแล้วใช่มั๊ยครับ? ยังเือื้อมมือไปจับเมาส์อีกหรือเปล่าครับ?
ยังจำได้หรือเปล่าคับว่า บรรทัดแรก ของคอลัมแรก ผมเขียนไว้ว่าอะไร? ถ้าคำถามนี้คุณไม่ขยับเมาส์แล้ว ก้อไป ชีทที่สองได้เลยครับ แล้วลองเล่นดูนะครับ
คราวหน้า ผมจะกลับมาุุคุยด้วยอีกทีนะครับว่า เล่น ชีทที่สองแล้วเป็นยังไงบ้าง
นี่ก็เป็นทริก ง่ายๆ ที่หลายๆคน อาจหลงลืมไป ถ้าเราฝึกใช้จนคล่องแล้วเนี๊ยะจะทำให้คุณ เพิ่มความเร็วในการใช้ excel อีกมากที่เดียวเีชียวหละ นั้นก็หมายความว่า งานคุณจะเสร็จเร็วขึ้นแล้วก็มีเวลามาอ่าน blog ไร้สาระ ของผมต่อไงครับ